目次
よくある質問
・はまぞう会員ID、パスワードを忘れてしまった場合【パソコン】・はまぞう会員ID、パスワードを忘れてしまった場合【スマートフォン】
・Google 検索やはまぞう内検索でブログが表示されない
・ブログのデザインが崩れてしまったときの対処法!【パソコン│スマートフォン│タブレット】
・ブログオーナーへのお問い合わせにつきまして
基本的な使い方
・ブログを書くならプロフィールを充実させよう!【パソコン│スマートフォン│タブレット】
・ブログランキングの仕様【パソコン│スマートフォン│タブレット│ガラケー】
・ブログをFacebookと連携する方法【パソコン】
・最新記事・最新記事一覧に表示される条件【パソコン│タブレット】
・オーナーへメッセージ機能を使いこなそう!【スマートフォン│パソコン│タブレット】
・その他のヘルプはこちら
facebookから記事を投稿する際にコミュニティ規定に違反する場合
facebookへの投稿ができない場合
ブログ記事のURLをコピーし、facebookの「投稿を作成」する画面に貼り付けをすると、コミュニティ規定に違反するという表示とともに、記事を投稿できない場合があります。
そのような時は、下記の手順をお試しください。
表示された文章の右下に青い文字で書かれた「faceboookにお知らせください。」をクリックしてください。

「なぜこれが間違いであると思うのかを説明してください」という画面が表示されますので、こちらに違反していない旨をご記入ください。

最後に右下の「送信」ボタンをクリックしてください。
こちらfacebookの仕様となっており、弊社の対応できるものではないためご了承いただきたく存じます。
ブログ記事のURLをコピーし、facebookの「投稿を作成」する画面に貼り付けをすると、コミュニティ規定に違反するという表示とともに、記事を投稿できない場合があります。
そのような時は、下記の手順をお試しください。
表示された文章の右下に青い文字で書かれた「faceboookにお知らせください。」をクリックしてください。

「なぜこれが間違いであると思うのかを説明してください」という画面が表示されますので、こちらに違反していない旨をご記入ください。

最後に右下の「送信」ボタンをクリックしてください。
こちらfacebookの仕様となっており、弊社の対応できるものではないためご了承いただきたく存じます。
facebookへの投稿ができない件につきまして
以下の方法をご利用ください。

facebookへの投稿ができない場合
ブログ記事のURLをコピーし、facebookの「投稿を作成」する画面に貼り付けをすると、通常は表示されるはずのブログのタイトルや掲載している写真が出てこない場合があります。
そのような時は、下記の手順をお試しください。

画面右上にある「?」マークをクリックしてください。
いくつかメニューがありますが、一番下の「問題を報告」をクリックしてください。

次に、「機能の問題」をクリックしてください。

問題を報告する画面が表示されますので、問題はどこで発生していますか?はプルダウンメニューの下の方、「近況の投稿」を選択「不具合の内容」にブログ記事の投稿ができないことを入力してください。
スクリーンショットをアップロードすることを推奨いたします。
最後に右下の「送信」ボタンをクリックしてください。
本問題ははまぞうではなく、facebookの仕様によるものです。
そのため、原因の特定等につきましては、弊社では分かりかねますので、ご了承いただきたく存じます。

facebookへの投稿ができない場合
ブログ記事のURLをコピーし、facebookの「投稿を作成」する画面に貼り付けをすると、通常は表示されるはずのブログのタイトルや掲載している写真が出てこない場合があります。
そのような時は、下記の手順をお試しください。

画面右上にある「?」マークをクリックしてください。
いくつかメニューがありますが、一番下の「問題を報告」をクリックしてください。

次に、「機能の問題」をクリックしてください。

問題を報告する画面が表示されますので、問題はどこで発生していますか?はプルダウンメニューの下の方、「近況の投稿」を選択「不具合の内容」にブログ記事の投稿ができないことを入力してください。
スクリーンショットをアップロードすることを推奨いたします。
最後に右下の「送信」ボタンをクリックしてください。
本問題ははまぞうではなく、facebookの仕様によるものです。
そのため、原因の特定等につきましては、弊社では分かりかねますので、ご了承いただきたく存じます。
ブログオーナーへのお問い合わせにつきまして
以下掲載されていますお問い合わせページは
はぞうサポートセンターへのお問い合わせとなります。
はまぞうブログ利用者様にはご連絡は届きません
ご利用の際はご注意頂ければと思います。

上記掲載されているお問い合わせページは
はぞうサポートセンターへのお問い合わせとなります。
ブログオーナーにはご連絡は届きませんのでご了承ください。
はまぞうブログご利用者様へのご連絡は、
コメントもしくは、直接ご利用者様へご連絡頂ければと思います。
宜しくお願いいたします。
はぞうサポートセンターへのお問い合わせとなります。
はまぞうブログ利用者様にはご連絡は届きません
ご利用の際はご注意頂ければと思います。

上記掲載されているお問い合わせページは
はぞうサポートセンターへのお問い合わせとなります。
ブログオーナーにはご連絡は届きませんのでご了承ください。
はまぞうブログご利用者様へのご連絡は、
コメントもしくは、直接ご利用者様へご連絡頂ければと思います。
宜しくお願いいたします。
会員登録する
ブログを始めるには、まず会員登録をします。
トップページの「新規会員登録」より行います。
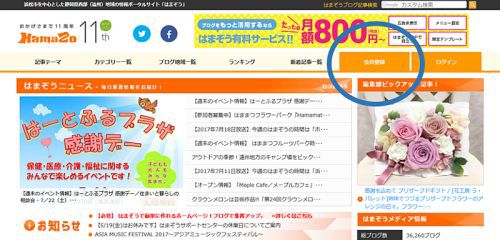
↓

新規会員登録画面より、会員登録を行います
STEP1 : メールアドレスの登録

メールアドレス
「本登録」を行う為に必要なメールアドレスを入力します。
入力されたメールアドレス宛てに「本登録」に必要なメールが配信されます。
認証文字入力
画面に表示されている内容に従って、入力してください
情報を入力後、「仮登録を行う」ボタンを押下すると
入力されたメールアドレス宛てに本登録の URL が記載されたメールが配信されます
STEP2 : メールの確認
ご登録メールアドレス宛てに配信されたメールを確認します
ご登録されたメールアドレス宛に本登録のメールが届かない場合
メールアドレスの迷惑メール機能により正常に受信できていない可能性があります
その場合には以下項目を確認してください
・ メールソフトの迷惑メールやごみ箱にメールが分類されているか確認
・ 登録希望サイトからのメールを受信可能に設定
STEP3 : 会員情報入力

会員ID:
会員IDを入力します。ブログのアドレスとは別に、ログインの際に
使用する会員のIDです。設定後の変更はできません。
パスワード:
ログインの際に使用するパスワードです。確認のために
「パスワード(再入力):」にも同じパスワードを入力します。
設定後の変更が可能です。
ニックネーム:
記事を投稿したり、コメントを書き込む際に表示されるニックネームです。
設定後の変更が可能です。
メールマガジン:
このサイトから発行されるメールマガジンを受け取るかどうかの設定です。
受け取る設定後に不要になった場合は解除することができます。
STEP4 : 会員情報確認
入力した会員情報の確認をします。正しければ「本登録」ボタンをクリックします。
STEP5 : 本登録完了
以上の手順で、「本登録」が完了しました。
ログイン画面に移動後、登録した会員 ID とパスワードを入力することで
ブログ管理画面にログイン、新規ブログを作成することができます。
記事のインポート(読み込み)・エクスポート(書き出し)機能とは
■管理画面サイドバー

■インポート(読み込み)とは
他のブログサービスから、「Movable Type形式(MT形式)」で書き出された記事を読み込んで、ブログへ投稿できる機能です。
書き出し元のブログサービスが「Movable Type形式」で書き出す事ができるかどうか、また「Movable Type形式」で書き出すことが可能でも、ブログサービスによって書き出される項目が異なる場合があります。
「Movable Type形式」で書き出すことができるか、また書き出したファイルの内容については書き出し元にお問い合せ下さい。
■エクスポート(書き出し)とは
ブログの記事を「Movable Type形式」でファイルに書き出し、ご自分のパソコンへ保存できます。
また、「Movable Type形式」での読み込みが可能な他のブログサービスへ、ブログの記事を登録することができます。
続きを読む

■インポート(読み込み)とは
他のブログサービスから、「Movable Type形式(MT形式)」で書き出された記事を読み込んで、ブログへ投稿できる機能です。
書き出し元のブログサービスが「Movable Type形式」で書き出す事ができるかどうか、また「Movable Type形式」で書き出すことが可能でも、ブログサービスによって書き出される項目が異なる場合があります。
「Movable Type形式」で書き出すことができるか、また書き出したファイルの内容については書き出し元にお問い合せ下さい。
■エクスポート(書き出し)とは
ブログの記事を「Movable Type形式」でファイルに書き出し、ご自分のパソコンへ保存できます。
また、「Movable Type形式」での読み込みが可能な他のブログサービスへ、ブログの記事を登録することができます。
続きを読む
ログインコメント機能について
ログインコメント機能とは、ブログにログインしている時にコメントを書込みしようとすると自動的にニックネームが表示されるようになり、ニックネームの横にログインアイコンが表示されるようになります。
この、ログインコメントアイコンが表示されているコメントは「会員」のコメントですよ、とお知らせしている事になります。
※ニックネームが自動的に表示されます。
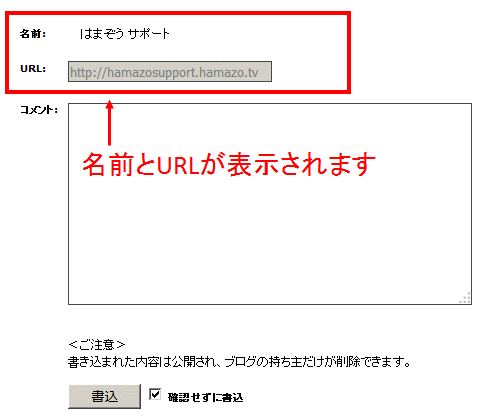
※コメントを書かない場合でもニックネームは表示されますが、コメント書き込みをしない限りブログ上に名前・URLは残りません。
※ログインしている状態でコメントを書き込みしようとすると、 名前は編集できませんので、名前を編集したい場合は、一度ログアウトを行なってください。
ブログ内検索について(パソコン)
ブログサイドバーに任意のキーワードを入力する事で
該当するブログ記事を表示する事ができます。
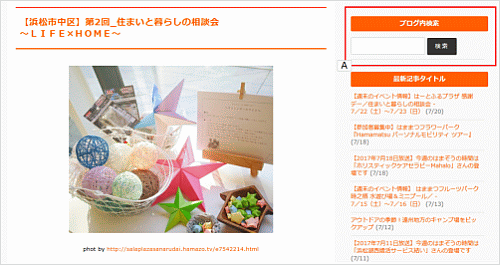
A : ブログに投稿されている記事を検索できます。クリックすると該当記事が表示されます。
※ブログ内検索が表示設定されていない場合は、サイドバーに検索窓が表示されていません。
ブログ右上にある検索ウィンドウにつきまして
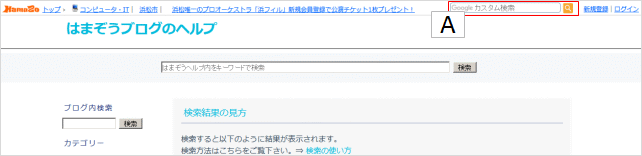
右上に赤い枠で囲われている検索ウィンドウははまぞう内を検索する時に使います。
A : はまぞう内のブログ記事を検索。キーワードを入れてクリックすると該当記事が表示されます。
検索すると以下の結果が表示されます。

検索された個々の記事が一覧で表示されます。
検索結果は次のように表示されます。
 表示項目について
表示項目について
A : 検索された記事に使われている画像です。クリックすると該当記事が表示されます。
B : 検索された記事のタイトルです。クリックするとブログトップページが表示されます。
C : 検索された記事の内容です。
D : 検索された記事のURLです。
コメント画像認証設定
コメントの画像認証設定とは、
「ブログ環境設定」のスパム対策タブで設定する事ができます。
コメントする時に画像表示された文字を入力させることで、スパムコメントを除外します。
■コメント画像認証の設定

こちらで「画像認証を行う」という設定をします。
■認証設定前

「画像認証を行なわない」に設定すると通常のコメントフォームが表示されます。
■認証設定後

「画像認証を行なう」に設定すると認証画像が表示されます。
この画像に表示されている英数字を「認証文字を入力してください」枠に入力すると
認証されコメントが反映されます。

入力した認証文字が正しくない場合はエラーがでます。
「ブログ環境設定」のスパム対策タブで設定する事ができます。
コメントする時に画像表示された文字を入力させることで、スパムコメントを除外します。
■コメント画像認証の設定

こちらで「画像認証を行う」という設定をします。
■認証設定前

「画像認証を行なわない」に設定すると通常のコメントフォームが表示されます。
■認証設定後

「画像認証を行なう」に設定すると認証画像が表示されます。
この画像に表示されている英数字を「認証文字を入力してください」枠に入力すると
認証されコメントが反映されます。

入力した認証文字が正しくない場合はエラーがでます。
閲覧パスワード設定機能とは
ブログを表示させる際にパスワードを入力するようにする機能です。
ブログへアクセスするとパスワード入力画面になり、正しいパスワードを入力するとブログが表示されます。
特定のメンバーのみにブログを公開したい場合など、メンバーにパスワードを
連絡し共有することで閲覧者を限定することができます。
1. パスワードの設定手順

サイドバーメニューのブログ環境設定の公開設定で、パスワード設定を選択して、
枠内に設定するパスワードを入力して登録します。
2. パスワードを設定したブログの閲覧手順

通常通りブログのURLやリンクよりブログにアクセスします。
パスワード認証画面が表示されるので、設定したパスワードを入力するとブログが表示されます。
ブログへアクセスするとパスワード入力画面になり、正しいパスワードを入力するとブログが表示されます。
特定のメンバーのみにブログを公開したい場合など、メンバーにパスワードを
連絡し共有することで閲覧者を限定することができます。
1. パスワードの設定手順

サイドバーメニューのブログ環境設定の公開設定で、パスワード設定を選択して、
枠内に設定するパスワードを入力して登録します。
2. パスワードを設定したブログの閲覧手順

通常通りブログのURLやリンクよりブログにアクセスします。
パスワード認証画面が表示されるので、設定したパスワードを入力するとブログが表示されます。
初心者さん向け記事投稿手順
ここでは、ログインから記事投稿までを
ブログ初心者さん 向けにご説明いたします。
向けにご説明いたします。
(1) まず ログイン してみましょう。
記事を投稿するには、ログインする必要があります。
会員ID と パスワード を入力し
ログインボタン をクリックします。
パスワードは●●● に変換されて表示されますよ
(2) ログインすると 管理画面TOP が表示されます

この画面から、記事の投稿や
ブログの設定などを行います。
(3) 管理画面TOP左側にある「簡単投稿」をクリックします

簡単投稿をポチっとクリック
 (4) 簡単投稿画面が表示されます
(4) 簡単投稿画面が表示されます
簡単投稿画面が表示されましたね。
この画面で記事を作成していきます。
記事を作るのはとても簡単ですよ
それでは、実際に記事を作成してみましょう!
まずは練習練習!
下の例を参考にして、記事を投稿してください。
(5) タイトルと記事本文を書いてみよう

赤い枠で囲んである
タイトル欄
本文欄
に文字を入力してみます!
自由に好きなことを書いてみましょう
(6) 【記事を確認する】ボタンを押します
 記事を書いたら
記事を書いたら
ボタンをポチッとな
このボタンは画面の上と下に2つありますが、どちらを押しても構いません。
(7) プレビュー画面が表示されます

このプレビュー画面は、
「こんな感じで
記事が表示されますよ〜」という
確認のための画面です。
修正したい場合は
『戻る』ボタンを押します。
今回はそのまま
『投稿する』ボタンを
押してみましょう。
(8) 簡単投稿(完了)画面が表示されます

これで、記事の投稿は完了です!
それでは、ブログを確認してみましょう〜
『ブログを表示する』をクリックしてください
ブログ記事完成!

こんな感じで記事が出来ました。
お疲れ様でした。
ブログ初心者さん
 向けにご説明いたします。
向けにご説明いたします。(1) まず ログイン してみましょう。
記事を投稿するには、ログインする必要があります。
会員ID と パスワード を入力し
ログインボタン をクリックします。
パスワードは●●● に変換されて表示されますよ
(2) ログインすると 管理画面TOP が表示されます

この画面から、記事の投稿や
ブログの設定などを行います。
(3) 管理画面TOP左側にある「簡単投稿」をクリックします

簡単投稿をポチっとクリック
 (4) 簡単投稿画面が表示されます
(4) 簡単投稿画面が表示されます簡単投稿画面が表示されましたね。
この画面で記事を作成していきます。
記事を作るのはとても簡単ですよ
それでは、実際に記事を作成してみましょう!
まずは練習練習!
下の例を参考にして、記事を投稿してください。
(5) タイトルと記事本文を書いてみよう

赤い枠で囲んである
タイトル欄
本文欄
に文字を入力してみます!
自由に好きなことを書いてみましょう
(6) 【記事を確認する】ボタンを押します
 記事を書いたら
記事を書いたらボタンをポチッとな
このボタンは画面の上と下に2つありますが、どちらを押しても構いません。
(7) プレビュー画面が表示されます

このプレビュー画面は、
「こんな感じで
記事が表示されますよ〜」という
確認のための画面です。
修正したい場合は
『戻る』ボタンを押します。
今回はそのまま
『投稿する』ボタンを
押してみましょう。
(8) 簡単投稿(完了)画面が表示されます

これで、記事の投稿は完了です!
それでは、ブログを確認してみましょう〜
『ブログを表示する』をクリックしてください
ブログ記事完成!

こんな感じで記事が出来ました。
お疲れ様でした。
推奨環境
【Windows】
■推奨 OS
Windows Vista
Windows 7
Windows 8
Windows 8.1
Windows 10
■推奨ブラウザ
Internet Explorer 9.0 以上
Firefox 3.6 以上
Google Chrome 7.0以上
【MacOS】
■推奨 OS
Max OS X v10.5 Leopard 以上
■推奨ブラウザ
Safari 4.0.5 以上
Firefox 3.6 以上
Google Chrome 7.0 以上
【iOS】
■推奨 OS
iPhone / iPodTouch iOS6.0 以上
iPad iOS6.0 以上
【AndroidOS】
■推奨 OS :2.2以上
■推奨 OS
Windows Vista
Windows 7
Windows 8
Windows 8.1
Windows 10
■推奨ブラウザ
Internet Explorer 9.0 以上
Firefox 3.6 以上
Google Chrome 7.0以上
【MacOS】
■推奨 OS
Max OS X v10.5 Leopard 以上
■推奨ブラウザ
Safari 4.0.5 以上
Firefox 3.6 以上
Google Chrome 7.0 以上
【iOS】
■推奨 OS
iPhone / iPodTouch iOS6.0 以上
iPad iOS6.0 以上
【AndroidOS】
■推奨 OS :2.2以上
フォトラバテーマを削除したい
フォトラバテーマはサイトのコンテンツとなるため、作成者様でも削除ができず、
サイトの運営者側で削除する仕様になっております。
フォトラバテーマを削除したい場合は、サイトのお問合せフォームより
フォトラバテーマを削除したい旨、どのテーマか明記の上、ご連絡ください。
サイトの運営者側で削除する仕様になっております。
フォトラバテーマを削除したい場合は、サイトのお問合せフォームより
フォトラバテーマを削除したい旨、どのテーマか明記の上、ご連絡ください。
RSSについて
RSSについて
ブログの最新投稿記事を表示させる「RSS」を取得することができます。
※各個別ブログでサイドバーの設定で「RSSリンク」を表示させておく必要があります。

「RSS」を取得するにはブログのトップページのサイドバーに表示されている
RSS1.0 | RSS2.0
という項目のリンクをマウスの右クリックしてプロパティを開きます。

プロパティに記載されている URL が RSS の URL です。

こちらをお使いのRSSリーダー等に登録する事により、ブログの最新投稿記事を表示させる事が可能になります。
カテゴリーRSSについて
カテゴリー毎の記事を表示させる「カテゴリーRSS」を取得することが出来ます。
※各個別ブログでサイドバーの設定で「RSSリンク」を表示させておく必要があります。

「カテゴリーRSS」を取得するには個別のブログのカテゴリーページへ行きサイドバーに表示されている
RSS1.0 | RSS2.0
という項目のリンクをマウスの右クリックしてプロパティを開きます。
その際、上記の項目の下に「※カテゴリー別のRSSです。」と表示されていることを確認してください。

プロパティに記載されている URL が RSS の URL です。

こちらをお使いのRSSリーダー等に登録する事により、任意のカテゴリーだけの記事を表示させる事が可能になります。
ブログの最新投稿記事を表示させる「RSS」を取得することができます。
※各個別ブログでサイドバーの設定で「RSSリンク」を表示させておく必要があります。

「RSS」を取得するにはブログのトップページのサイドバーに表示されている
RSS1.0 | RSS2.0
という項目のリンクをマウスの右クリックしてプロパティを開きます。

プロパティに記載されている URL が RSS の URL です。

こちらをお使いのRSSリーダー等に登録する事により、ブログの最新投稿記事を表示させる事が可能になります。
カテゴリーRSSについて
カテゴリー毎の記事を表示させる「カテゴリーRSS」を取得することが出来ます。
※各個別ブログでサイドバーの設定で「RSSリンク」を表示させておく必要があります。

「カテゴリーRSS」を取得するには個別のブログのカテゴリーページへ行きサイドバーに表示されている
RSS1.0 | RSS2.0
という項目のリンクをマウスの右クリックしてプロパティを開きます。
その際、上記の項目の下に「※カテゴリー別のRSSです。」と表示されていることを確認してください。

プロパティに記載されている URL が RSS の URL です。

こちらをお使いのRSSリーダー等に登録する事により、任意のカテゴリーだけの記事を表示させる事が可能になります。
マイマップとは
マイマップとは、自分のブログから送信したマップトラックバックのみを表示させるマップページです。
マイマップのURL は管理画面の「管理画面TOP」ページの下部にございます。

 マイマップのURL
マイマップのURLhttp://xxxxx.xxxxx.xx/map.html のようなURLが表示されます。
こちらのURLにて、マイマップをご確認ください。
■マイマップ初期表示位置の設定方法について
ブログ管理画面 > ブログ環境設定にて、マイマップ初期表示位置を指定することができます。
指定までの手順をご案内いたしますと、
・ポータルのマップ機能を使って、地図の座標を取得する
・取得した座標を、ブログ環境設定の【マイマップ初期表示位置】にセットする
このような流れになります。
具体的なマイマップ初期表示位置の設定方法は以下のようになります。
 ポータルのマップ機能を使って、マイマップの初期表示にしたい地図を表示させます。
ポータルのマップ機能を使って、マイマップの初期表示にしたい地図を表示させます。
 URLよりx座標、y座標、z倍率をコピーしておきます。
URLよりx座標、y座標、z倍率をコピーしておきます。
 コピーした座標を、【マイマップ初期表示位置】欄に入力します。
コピーした座標を、【マイマップ初期表示位置】欄に入力します。
※座標を入力する際は、x座標、y座標の位置にご注意ください。
設定方法は以上となります。
その後マイマップを表示させて、地図が正しく表示されていることをご確認ください。
記事アクセス数
投稿した記事へのアクセス数(PV数)を確認することができます。
記事アクセス数はブログ記事の「続きを読む」や記事投稿時間などをクリックし、
その記事 1 件だけが表示された場合「記事アクセス数」としてカウントされるようになっています。

右上、右下のページャで、ページの移動が可能です。
記事アクセス数はブログ記事の「続きを読む」や記事投稿時間などをクリックし、
その記事 1 件だけが表示された場合「記事アクセス数」としてカウントされるようになっています。

右上、右下のページャで、ページの移動が可能です。
アクセス元一覧
ユーザーがあなたのブログへどこのサイトから来てくれたのかがわかります。
1ヵ月以内に他のサイトからリンクされたアクセス元を30件迄表示します。
左上の、[先月][今月]リンクをクリックすることで、ページの移動が可能です。
過去2か月分のキーワードが表示できます。

アクセス元のリンクをクリックするとそのサイトへジャンプします。
1ヵ月以内に他のサイトからリンクされたアクセス元を30件迄表示します。
左上の、[先月][今月]リンクをクリックすることで、ページの移動が可能です。
過去2か月分のキーワードが表示できます。

アクセス元のリンクをクリックするとそのサイトへジャンプします。
検索キーワード
検索エンジン(Google・Yaoo 等)からブログへ来た人が、どんなキーワードを使って来たのかが分かります。
1ヵ月以内のキーワードを30件表示します。
左上の、[先月][今月]リンクをクリックすることで過去2か月分のキーワードを確認する事ができます。

会員情報編集
「会員情報編集」では会員様自身の会員情報の編集、変更を行う事ができます。

ニックネーム:
投稿者の名前などで表示されます。
メールアドレス:
システムからの通知などに使われます。
※「オーナーへメッセージ」機能から送信されたメッセージは、この項目に設定したメールアドレスに届きます。
携帯メールアドレス:
システムからの通知を携帯に送信して欲しいときに入力してください。
誕生日:
誕生日に生年月日を登録すると、ポータルトップページからブログがリンクされることがあります。
パスワードの変更:
.(ドット)や-(ハイフン)、_(アンダーバー)など記号は一切使用できません。
8〜16文字で登録します。
足跡の設定:
他の会員様のブログを見たときに付ける「足跡」の設定です。
※ログアウトした状態では足あとを残すことはできません。
メールマガジン受信設定
サイトからのメールマガジンを受信するかどうか選択します。
設定を変更された場合は必ず「確認」ボタンを押して設定を確定させてください。
言語 (language)
管理画面内の表記を以下の言語に変更する事ができます。
・日本語(Japanese)
・インドネシア語(Bahasa Indonesia)
・ベトナム語(Vietnamese)
・タイ語(Thai)
・繁体字中国語(Chinese)
会員退会
[退会]の文字リンクから退会します。

ニックネーム:
投稿者の名前などで表示されます。
メールアドレス:
システムからの通知などに使われます。
※「オーナーへメッセージ」機能から送信されたメッセージは、この項目に設定したメールアドレスに届きます。
携帯メールアドレス:
システムからの通知を携帯に送信して欲しいときに入力してください。
誕生日:
誕生日に生年月日を登録すると、ポータルトップページからブログがリンクされることがあります。
パスワードの変更:
.(ドット)や-(ハイフン)、_(アンダーバー)など記号は一切使用できません。
8〜16文字で登録します。
足跡の設定:
他の会員様のブログを見たときに付ける「足跡」の設定です。
※ログアウトした状態では足あとを残すことはできません。
メールマガジン受信設定
サイトからのメールマガジンを受信するかどうか選択します。
設定を変更された場合は必ず「確認」ボタンを押して設定を確定させてください。
言語 (language)
管理画面内の表記を以下の言語に変更する事ができます。
・日本語(Japanese)
・インドネシア語(Bahasa Indonesia)
・ベトナム語(Vietnamese)
・タイ語(Thai)
・繁体字中国語(Chinese)
会員退会
[退会]の文字リンクから退会します。



